資料來源:https://steachs.com/archives/2716
大部份的文字在電腦下都可以用各種輸入法將文字打出來,不過有時會遇上一些特殊字是輸入法尚未有字根的文字,像是「三個立」目前就還沒有,而「堃」這個字以前也還沒有,但現在已經預設內建就有,那麼有些特殊字如果還沒有內建,但又需要使用到時該怎麼辦,這時就可以用Windows內建的True Type造字程式進行造字,將這些打不出來的神奇文字一一建立並和輸入法連結,建立好後就可以打出尚未內建的文字,往下來看看怎麼造字吧。
如何在Windows 7下使用True Type造字程式進行造字?
以下造字過程是使用Windows 7下的True Type造字程式,而造字範例是三個「立」這個字。
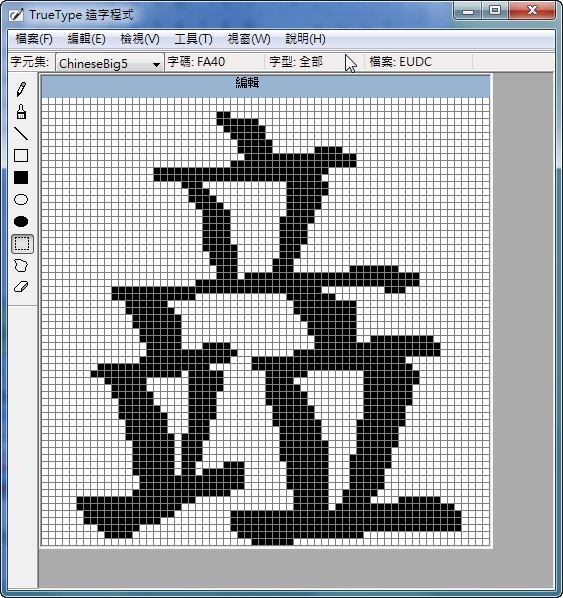
繪製字型:
首先當然就是開啟造字程式,在「開始功能表→所有程式→附屬應用程式→系統工具→True Type造字程式」。
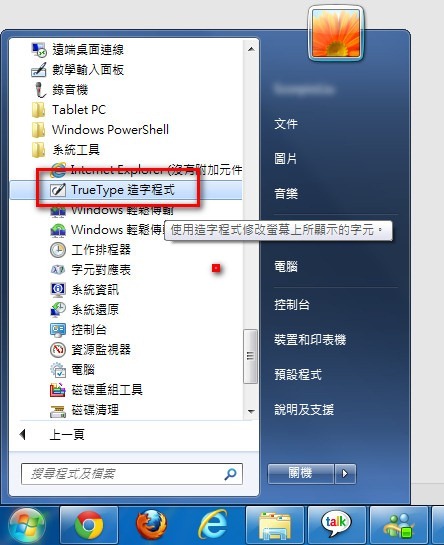
選擇任一空白格按下確定。
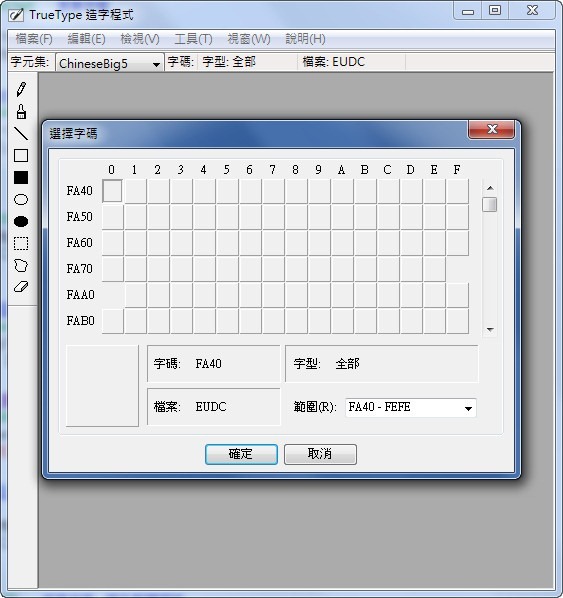
你可以用黑點一點一點的點出你要的字型,當然這麼做是很花時間而且不見得漂亮,因此聰明的我們不用那麼累,用「擷取」的方式就好,點擊視窗→參照。
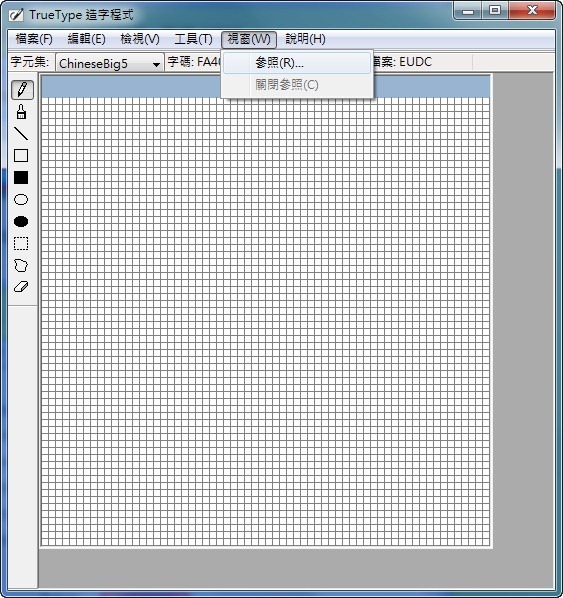
擷取之前我們先選擇字型,讓造出來的字會漂亮一些。
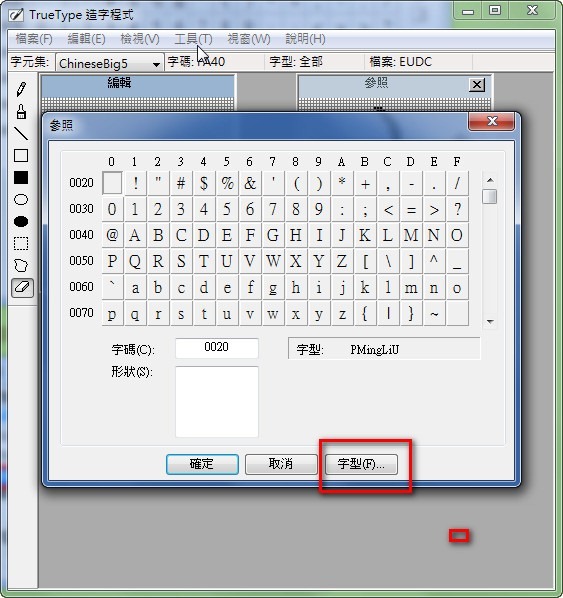
一般來說會先建立書法字為主,就選標楷體,當然你也可以選擇其它的。
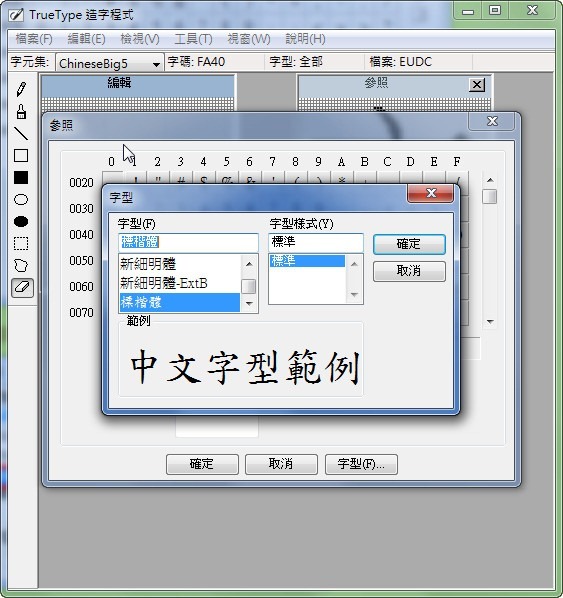
再來在形狀那個欄位輸入「立」搜尋,這時可以看到相關立的一些字,三個立這個字是上面一個下面二個,剛好有二個現成的可以用,我們先選擇單一個立字來用,按下確定。
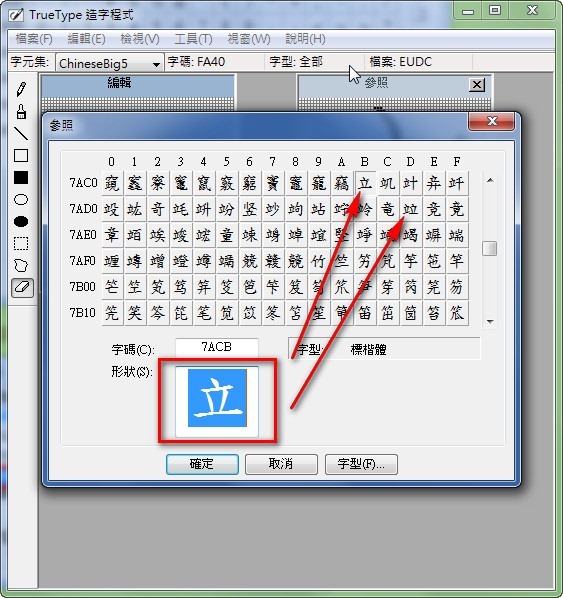
出現參照字後,我們先把要用的部份框起來,然後直接拖曳到左邊的編輯視窗。
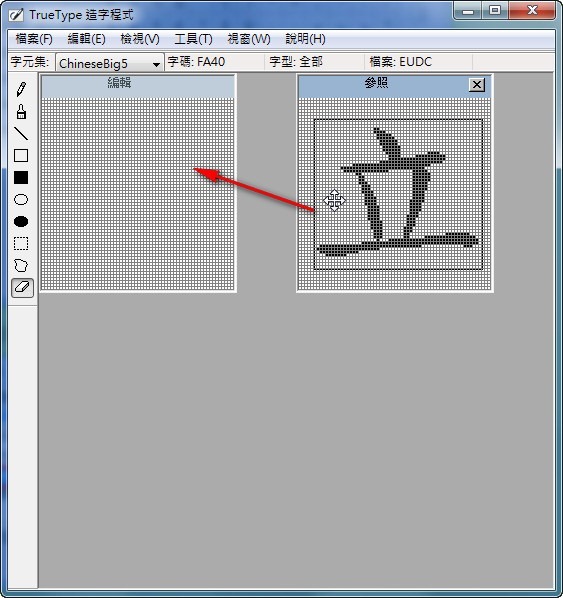
再來調整他的大小及位置。
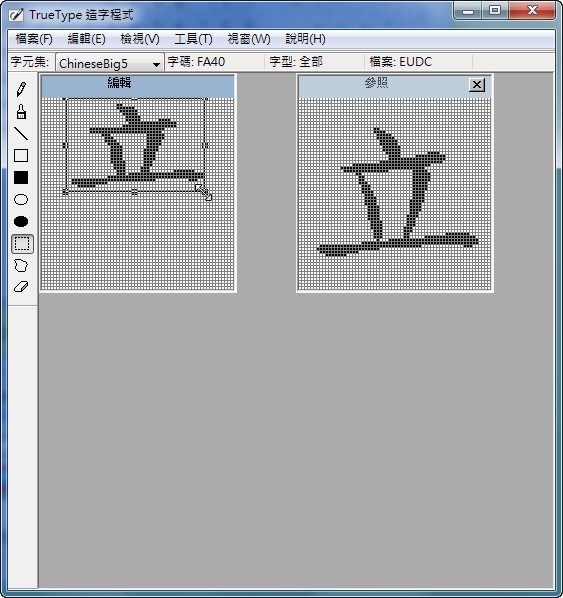
調整完後,一樣再一次的參照字型。
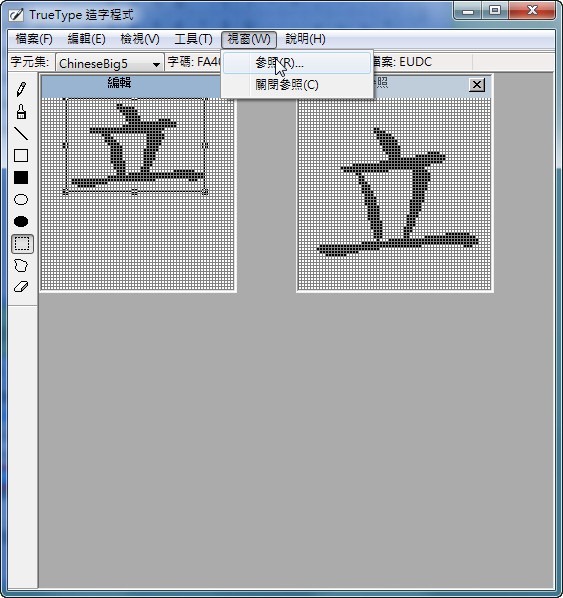
這次選擇二個立的字,一樣將需要的範圍選擇後拖曳到編輯視窗。
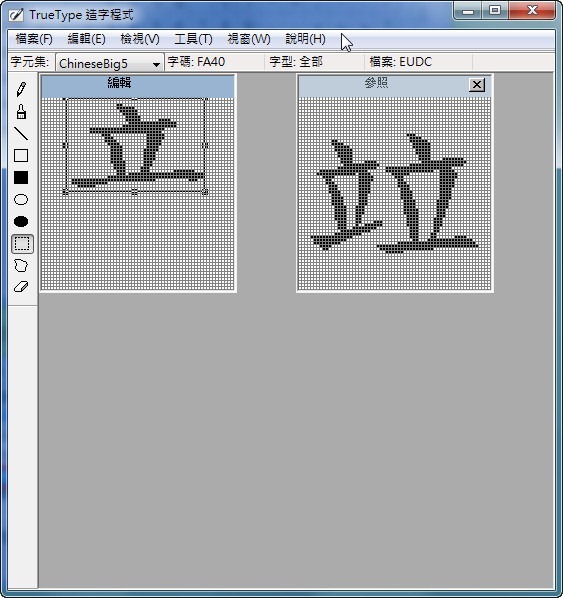
然後調整好大小及位置,看起來沒問題後,就可以把參照視窗關閉。
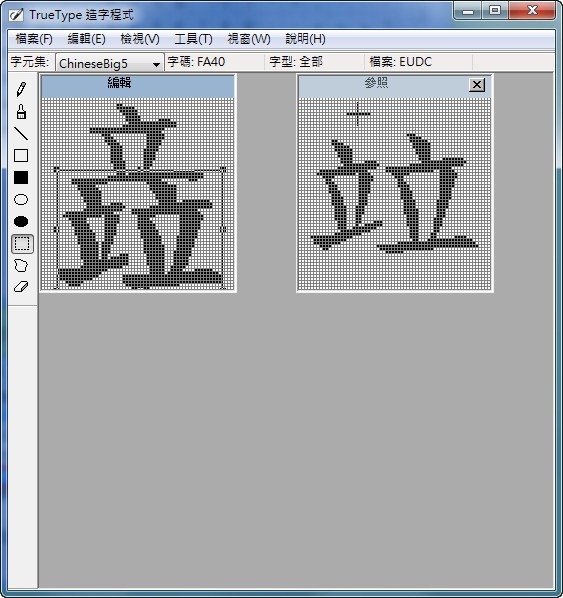
參照視窗關閉後就可以看到大一點的字型了,看看還有沒有要調整什麼,可以利用左邊的工具再增減需要的部份。
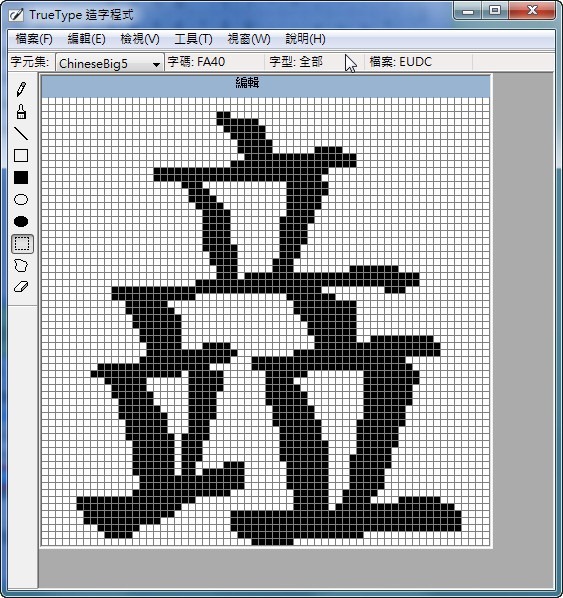
如果一切調整完畢,先進入編輯儲存字元一次,先不要關閉,往下繼續來看。
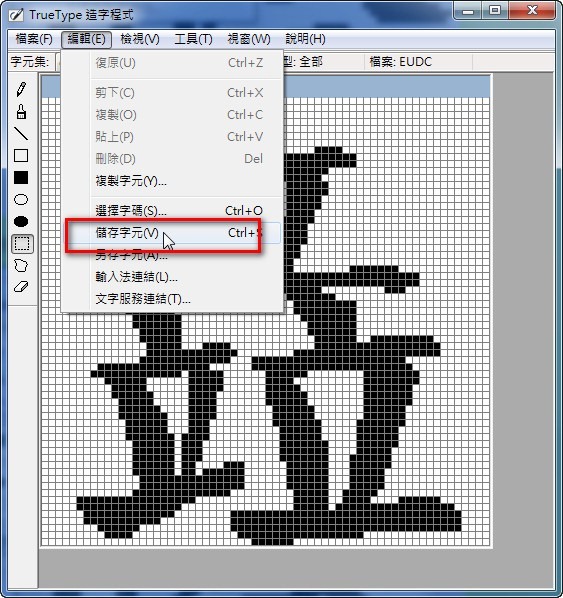
建立輸入法字根:
先在下方切換你要建立字根的輸入法,比如我要先建立倉頡。

然後回到造字程式,點擊編輯→文字服務連結,點擊時右下角確認是切換成你要建立字根的輸入法,否則會找不到輸入法。
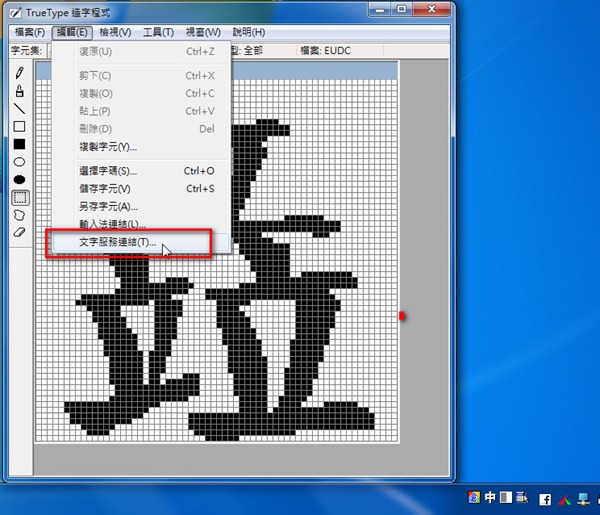
然後出現字根輸入,以倉頡來說這個字應該拆成「卜廿卜廿廿」那我就輸入後按下登錄。
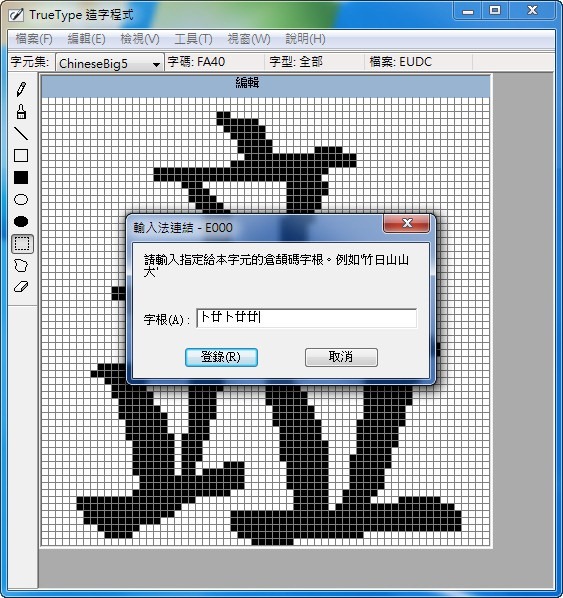
再來如果想再建立注音或其它輸入的字根,一樣右下角切換好輸入法後,再登錄字根即可,一一登錄全部你可能用的到的字根。
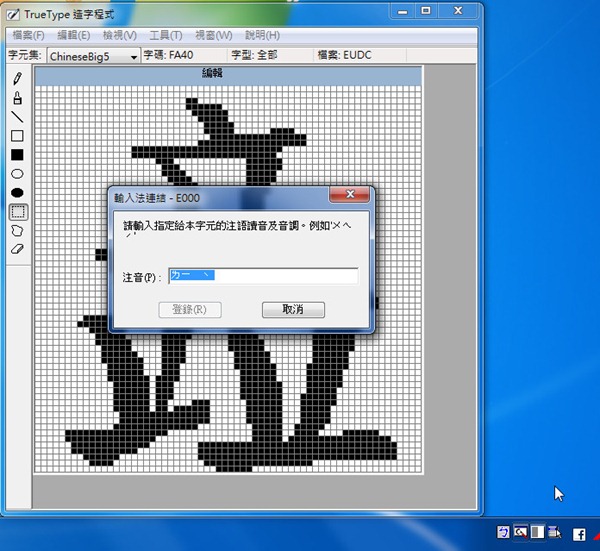
字型連結:
再來要做的是字型連結,這連結的意思是,讓你在除了標楷體之外的字型也能顯示這個字,不過如果你沒有針對某些字型去重新造字,基本上連結完不管你切換什麼字型還是都會以標楷體的樣子顯示。
檔案→字型連結。

直接和所有字型連結,如果你是有某種需求需要某一個字型的造字,就回到最前面的步驟,字型重新選擇你要的,再依造字流程,最後連結時選擇該字型即可。
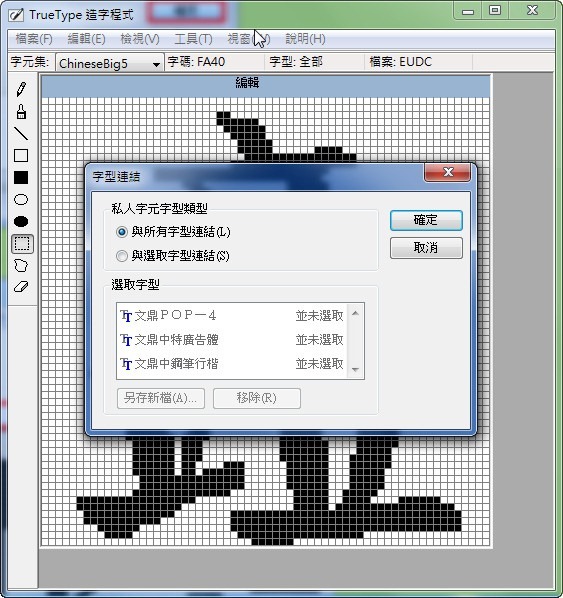
一切搞定,就可以再儲存一次,然後關閉造字程式。
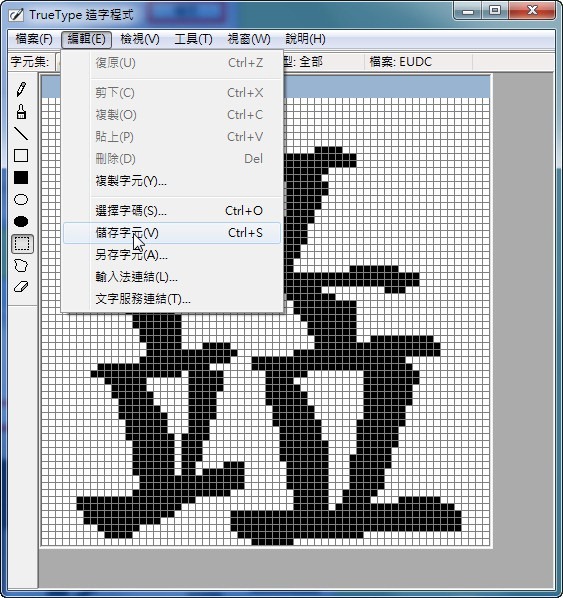
測試造字成果:
來試試一個立二個立還有三個立,都沒有問題啦,如果你想要再好看一點,就要手動再修改一些細節囉。
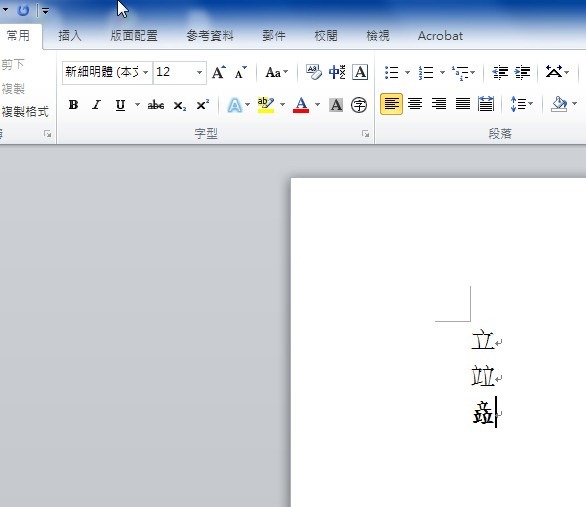






 留言列表
留言列表

